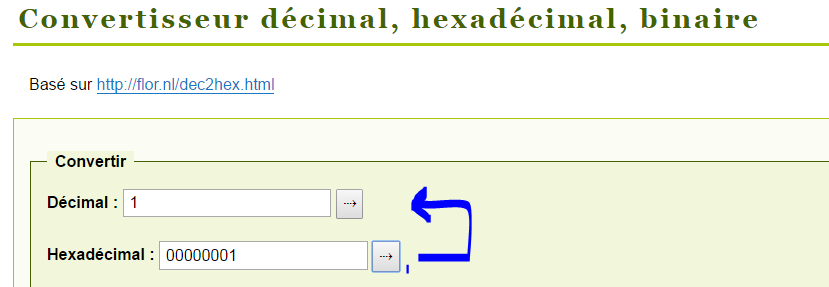[WINDOWS] Gérer des réglages « avancées » en ligne de commande
Me revoilà,
Ne comptez pas trop sur moi cet été, comme tout le monde, je profite un peu du soleil & des tropiques ^^
Mais je continuerais à vous envoyer quelques articles (à un rythme moins soutenu)
Il m’arrive souvent de lire des articles parlant de tel ou tel pirate qui contrôle des ordinateurs, par des ultra-sons ou bien la vitesse du ventilateur, ou encore le bruit de l’imprimante …
Bref, des petites choses rigolotes, qui à mon avis ne doivent être réalisées que par amusement …
je doute que faire un ping avec un ventilateur puisse être réellement pratique dans votre quotidien ^^
Tout ça pour vous dire que sous Windows il existe une commande magique !
powercfg
Par exemple, si vous ouvrez une console Windows, et que vous saisissez ceci :
powercfg /q
Vous devriez avoir la liste de toutes les choses que vous pouvez configurer / reconfigurer ^^
J’en prends un au hasard !
GUID du paramètre d’alimentation :
7648efa3-dd9c-4e3e-b566-50f929386280
(Action du bouton d’alimentation)
Index possible du paramètre : 000
Nom convivial possible du paramètre : Ne rien faire
Index possible du paramètre : 001
Nom convivial possible du paramètre : Veille
Index possible du paramètre : 002
Nom convivial possible du paramètre : Mettre en veille prolongée
Index possible du paramètre : 003
Nom convivial possible du paramètre : Arrêter
Index actuel du paramètre de courant alternatif : 0x00000001
Index actuel du paramètre de courant continu : 0x00000001
Donc, comme vous pouvez le constater, Windows a bien fait les choses, et cet affichage est relativement clair !
Tout d’abord l’identifiant du paramètre : 7648efa3-dd9c-4e3e-b566-50f929386280
Ensuite une description, histoire de savoir ce que ce paramétrage permet.
Dans le cas actuel, on touche au bouton d’alimentation …
« Si vous appuyez dessus que ce passe t-il ? » ^^
Une liste des différentes valeurs possibles : 000, 001, 002, 003 (Ne rien faire, Veille, Mettre en veille prolongée, Arrêter)
Pour terminer, nous avons LES valeurs actuelles …
Pourquoi « LES », car il y a la configuration qui sera appliquée, lorsque l’ordinateur sera branché sur le secteur, et l’autre (sur batterie)
Dans notre cas, c’est la même valeur pour les 2 :)
Attention, vous remarquerez que la valeur actuelle est : 0x00000001
ça ne ressemble ni à 000 ou bien à 001 voir 002 et encore moins à 003
Et c’est bien normal, la valeur ici est en hexadécimale, une fois convertie …
http://sebastienguillon.com/test/javascript/convertisseur.html
Donc notre 0x00000001 correspond à 1 (001) soit « Veille«
Bref, ça c’était la partie décorticage, nécessaire pour comprendre la suite ^^
Vous avez la possibilité de rechercher des réglages par « mot clé » grâce à findstr :
powercfg /q | findstr « Luminos«
Ok, voyons maintenant comment les modifier ^^
Si je reprends mon exemple du tout début, je vais avoir besoin de son ID
7648efa3-dd9c-4e3e-b566-50f929386280
Pour modifier la valeur sur secteur :
powercfg -SetDcValueIndex 7648efa3-dd9c-4e3e-b566-50f929386280 3
Donc on utilisera le paramètre « SetDcValueIndex » suivi de l’identifiant du réglage, et de la valeur que nous souhaitons lui assigner ^^
Pour modifier le réglage sur « batterie », utilisez le paramètre « SetAcValueIndex »
powercfg -SetAcValueIndex 7648efa3-dd9c-4e3e-b566-50f929386280 3
Et voilà, avec, ça vous allez pouvoir faire des signaux de fumée avec un ordinateur, et devenir le premier pirate sioux ^^
 Dyrk.org
Dyrk.org